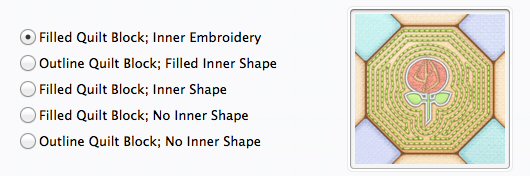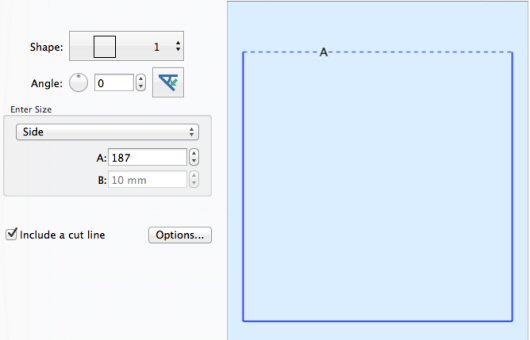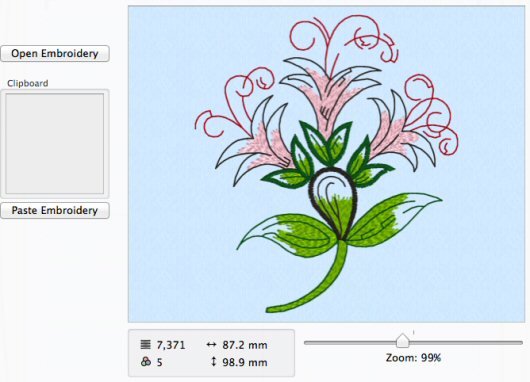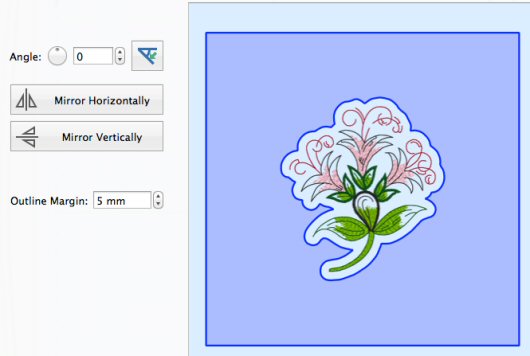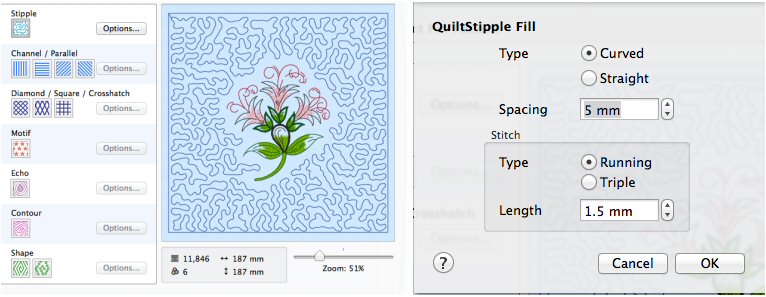TruEmbroidery™ 3 Software Newsletter October 2014
Welcome to the TruEmbroidery™ 3 newsletter. We are delighted to announce the launch of a totally new version of TruEmbroidery™ Software for Mac® computers, now available in two great packages. Check out the TruEmbroidery.com website for more info. In the next newsletters we will explain some of the new features, and give tips on how to achieve similar results with TruEmbroidery™ Software. This month we will focus on the new stitch editing features in the TruE™ 3 Studio Application (found in both TruEmbroidery™ 3 ELEMENTS and TruEmbroidery™ 3 ELITE packages). We will also share with you how to create beautiful quilt blocks with the new QuiltBlock Assistant (in TruEmbroidery™ 3 ELITE only).
 Icons
Icons
The new basic editing tools of TruE™ 3 Studio can be found in the control panel on the Modify Window. In the Modify window you can select and change individual stitches and blocks of stitches in the selected embroidery, and add commands, stitches and ties.
Select an embroidery, then open the Modify window. To Open the Modify Window on the Control Panel ![]() click Modify
click Modify ![]() . (Similar features are also in TruE™ 3 Modify or TruE™ Modify.)
Use them to select stitches and stitch blocks and edit them, to change, add and remove colors, to draw only the selected stitches, to add stitches and ties, and to add and
remove Color Change, Stop and Trim commands.
. (Similar features are also in TruE™ 3 Modify or TruE™ Modify.)
Use them to select stitches and stitch blocks and edit them, to change, add and remove colors, to draw only the selected stitches, to add stitches and ties, and to add and
remove Color Change, Stop and Trim commands.
In the Modify window, embroideries are always shown as individual stitches in 2D mode. Zoom in close enough to see the separate stitches. In TruE™ 3 or TruE™ Modify, you have the option to view in 2D or 3D mode.
![]()

 Tips and Techniques
Tips and Techniques