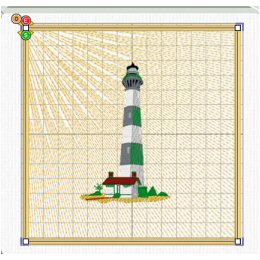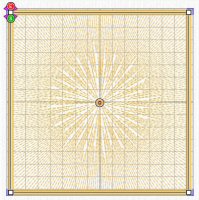TruEmbroidery™ 3 Software Newsletter June 2015
Welcome to the TruEmbroidery™ 3 newsletter. This month we will share with you how to use the Rotate 45 feature in TruE™ 3 Studio and Command Markers in TruE™ 3 Modify and TruE™ 3 Create.
 Icons
Icons
With just one click you can now rotate your design 45 degrees, the exact rotation needed to place a design in a corner.
The Rotate 45 ![]() feature is new to the TruEmbroidery™ 3 Software, available both in the
TruEmbroidery™ 3 ELITE and TruEmbroidery™ 3 ELEMENTS software packages.
feature is new to the TruEmbroidery™ 3 Software, available both in the
TruEmbroidery™ 3 ELITE and TruEmbroidery™ 3 ELEMENTS software packages.
Rotate 45 can be found on the Design Window in TruE™ 3 Studio. Select the design, then simply click on the Rotate 45 icon ![]() .
It is also in TruE™ 3 Modify.
.
It is also in TruE™ 3 Modify.

To create a hoop full of butterflies, select three of them from the Samples/Studio/Stitch2/Butterflies and Bugs subfolder, then place them in the corners.
Place a fourth butterfly from the Buttonholes 3 Set of SuperDesigns. The buttonhole design would look really nice rotated into the corner.
Select the design, then click Rotate 45 ![]() . Move the butterfly into place in the corner; and, for a finishing touch, add some lettering.
. Move the butterfly into place in the corner; and, for a finishing touch, add some lettering.

 Tips and Techniques
Tips and Techniques