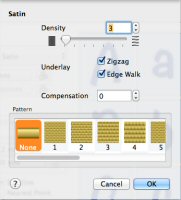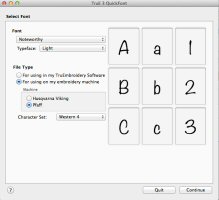TruEmbroidery™ 3 Software Newsletter March 2015
Welcome to the TruEmbroidery™ 3 newsletter. See how to use the Color Tone tool in this month's edition. Also learn how to create your own fonts for use on the Letter page or for your embroidery machine.
 Icons
Icons
Color Tone ![]() is a great way to play with the threads in your design. The feature is new to the TruE™ 3 Studio Application, and is
available both in TruEmbroidery™ 3 ELEMENTS and TruEmbroidery™ 3 ELITE. This tool can be found on the Design window of the Control Panel. Let's see how it works.
is a great way to play with the threads in your design. The feature is new to the TruE™ 3 Studio Application, and is
available both in TruEmbroidery™ 3 ELEMENTS and TruEmbroidery™ 3 ELITE. This tool can be found on the Design window of the Control Panel. Let's see how it works.
The Color Tone ![]() page includes the Brightness, Contrast and Gamma sliders, and the Thread Range box. Try different settings to enhance different designs - you can also combine more than one Color Tone tool.
In the Thread Range box, convert all the threads in an embroidery to a new thread range, with or without adjusting the Color Tone options
page includes the Brightness, Contrast and Gamma sliders, and the Thread Range box. Try different settings to enhance different designs - you can also combine more than one Color Tone tool.
In the Thread Range box, convert all the threads in an embroidery to a new thread range, with or without adjusting the Color Tone options
Select the embroidery, then in the Design window click Color Tone ![]() . (You can also find the Color Tone tool on the Design menu.)
. (You can also find the Color Tone tool on the Design menu.)
- The Brightness effect makes the selected part or all of an embroidery lighter or darker than the original. Use it to lighten or darken embroideries. Drag the Brightness slider from -10 to +10. The default setting is 0.
- The Contrast effect changes the amount of shading between areas for the embroidery. Use it to make specific areas stand out. Adjust Contrast up to +10 or -10 more or less than the original. Increasing the setting will increase the darkness of dark areas and the lightness of light areas. Drag the Contrast slider from -10 to +10. The default setting is 0.
- Use Gamma to adjust the brightness and contrast together so that dark areas are made brighter, but bright areas are not overexposed. Lower values make the embroidery appear lighter. Drag the Gamma slider from 2 to 40. The default setting is 10.
- Use the Thread Range box to select the thread range used for the embroidery from the pop-up menu. Choose from any of the manufacturer's thread ranges or one of the MyThreads ranges you create using TruE™ 3 Thread Cache. If the embroidery originally used more than one thread range, only one thread range will now be used. To return to the original thread range(s) used in the design select 'Original Threads' from the top of the list.
- Reset will set the embroidery back to the original settings.
One really helpful feature in Color Tone is the ability to convert all the threads to a different thread range all at once! The baseball player that is found in the Studio/Stitch2/Leisure subfolder in the TruEmbroidery™ 3 samples folder uses the Sulky thread brand. In the Color Tone Window, change all the threads to your favorite thread brand or your MyThreads all at once, as pictured at the start of the section.

 Tips and Techniques
Tips and Techniques