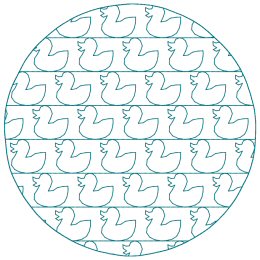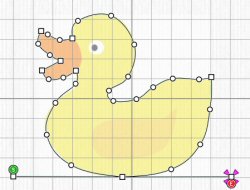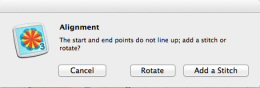TruEmbroidery™ 3 Software Newsletter May 2015
Welcome to the TruEmbroidery™ 3 newsletter. This month we will share with you how to use Individual lettering and how to create your own Motifs.
 Icons
Icons
Individual Lettering is available in both TruE™ 3 and TruE™ Studio. Use this feature to be able to move and resize the letters individually, for example to create larger initial letters. Individual lettering can be used with a number of Line Types: Horizontal, Diamond, Pennant Right, Pennant Left, Perspective, and Italic.
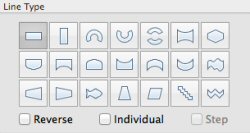
To use Individual lettering, simply place a checkmark in the Individual box on the Letter tab before clicking Apply.

The design on the upper right was created without Individual checked. The design on the lower left was created using Individual lettering, with the M and F sized larger.

 Tips and Techniques
Tips and Techniques