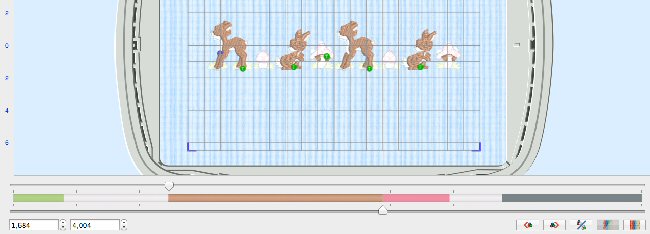TruEmbroidery™ 3 Software Newsletter September 2015
Welcome to the TruEmbroidery™ 3 newsletter. This month we will share with you how to use MultiWave Fill, in addition to the Draw tools in Modify.
 Icons
Icons
MultiWave Fill is a tool found both in the TruE™ 3 Create and TruE™ Create applications. MultiWave Fill areas ![]() use a
wave pattern defined by a line, or lines, drawn on the fill area. Vary the density, or use a motif for the stitch lines.
use a
wave pattern defined by a line, or lines, drawn on the fill area. Vary the density, or use a motif for the stitch lines.
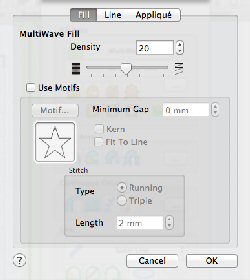
To show the properties dialog of an existing MultiWave fill, click a MultiWave fill area so that the points defining its shape are shown, then Control-click and choose Properties. Before creating a MultiWave Fill, select MultiWave Fill in the pop-up menu in the Fill Area section of the Create window, then click the button with the ellipsis (3 dots). You can change the Density, use a Motif, choose between a running stitch and triple stitch, and the stitch length.
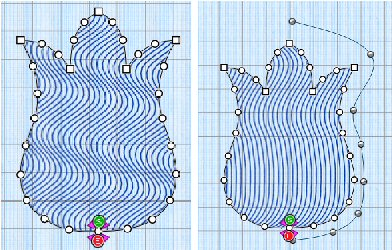
The default pattern for the MultiWave Fill area is shown in the picture on the left. You can change the direction of the stitch lines, or add texture, with
Freehand Tablet MultiWave Line ![]() or
Freehand Point MultiWave Line
or
Freehand Point MultiWave Line ![]() . The design pictured at right shows how a MultiWave Line can influence the wave of the design.
Add more interest by adding more lines.
. The design pictured at right shows how a MultiWave Line can influence the wave of the design.
Add more interest by adding more lines.
Use a Motif instead of straight stitches for a different effect, as pictured in the design at the beginning of the section. A Candlewicking stitch was used for the Motif.
To delete a MultiWave line from the currently selected MultiWave Fill area, use Delete MultiWave Line ![]() (found on the Edit Page).
To remove an individual point from the currently selected MultiWave
Fill area use Delete a Point
(found on the Edit Page).
To remove an individual point from the currently selected MultiWave
Fill area use Delete a Point ![]() (also found on the Edit Page).
(also found on the Edit Page).

 Tips and Techniques
Tips and Techniques