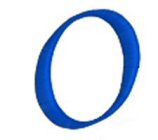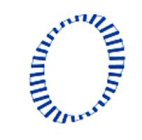TruEmbroidery™ 3 Software Newsletter June 2016
Welcome to the TruEmbroidery™ 3 newsletter. This month we will look at embossing tools in Modify and how to create continuous columns for designs in Create.
 Icons
Icons
The Embossing tools can be found in the TruE™ 3 or TruE™ Modify Application on the Modify window. A typical use of embossing is to embellish a simple SuperDesign leaf made in TruE™ 3 or TruE™ Studio. The original leaf is shown at the bottom. Take it into Modify to add veins to the leaf, as pictured at top.
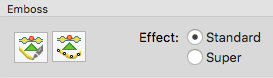
Use Standard or Super Effect to change the prominence of embossed effects. In Standard Effect, when needle points are added, they are not placed close to existing needle points. In Super Effect, when needle points are added, if an existing needle point is found close by, it is removed before adding the new needle point. This creates a heavier impression in the stitched area as more needle points are removed surrounding the embossed line.
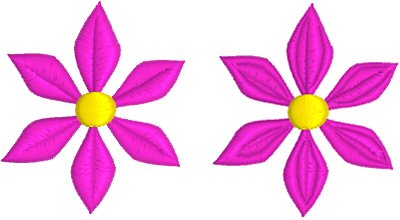
Use the Emboss Line tools to emboss lines of stitch points on areas of stitching. Use Freehand Tablet Emboss ![]() to draw a line to emboss on an area of stitching.
Use Freehand Point Emboss
to draw a line to emboss on an area of stitching.
Use Freehand Point Emboss ![]() to place points to emboss a line on an area of stitching. The original flower is pictured at right, and the embossed flower to the far right.
to place points to emboss a line on an area of stitching. The original flower is pictured at right, and the embossed flower to the far right.

 Tips and Techniques
Tips and Techniques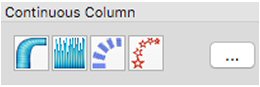
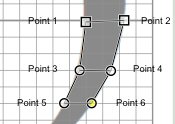 Select the desired column type, then click on the work area to place the first point in the column.
Select the desired column type, then click on the work area to place the first point in the column.