 Tips and Techniques
Tips and Techniques
This month we will focus on how to utilize the features in the TruE™ 3 Thread Cache application to personalize our thread selection menus.
Thread Cache contains three specialized menus, each designed to customize and optimize the thread selection, and for keeping thread inventories of our own thread stocks.
The Thread Cache specialized menus are designed to customize and optimize the thread selection process when changing threads in any function within either TruEmbroidery™ 3 ELITE
or TruEmbroidery™ 3 ELEMENTS, and to keep inventories of thread stocks.
When you open TruE™ 3 Thread Cache  via Launchpad™
via Launchpad™  or
from a shortcut you created on the Dock™, the menu automatically opens to My Thread Ranges
or
from a shortcut you created on the Dock™, the menu automatically opens to My Thread Ranges  .
Select any thread database from the list at the left, and click Add To My Thread Ranges
.
Select any thread database from the list at the left, and click Add To My Thread Ranges  to
make the thread database available in your 'quick list' in My Thread Ranges, when selecting new threads in your embroideries.
to
make the thread database available in your 'quick list' in My Thread Ranges, when selecting new threads in your embroideries.
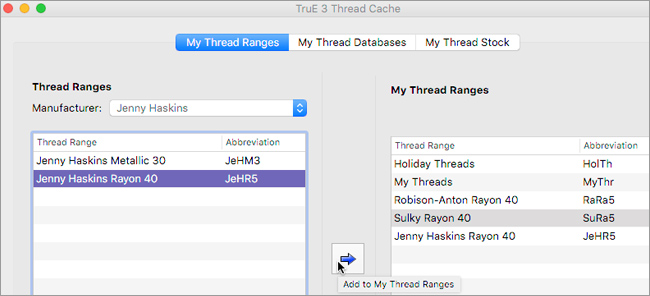
Select a thread range, and click Move Up  or Move Down
or Move Down  to adjust the
Thread Range's position in the My Thread Ranges List, or click Remove from My Thread Ranges
to adjust the
Thread Range's position in the My Thread Ranges List, or click Remove from My Thread Ranges  when you no longer need a special thread in your customized list.
when you no longer need a special thread in your customized list.
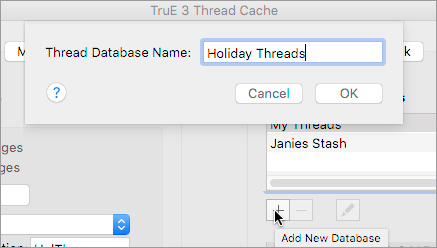 The second menu, My Thread Databases
The second menu, My Thread Databases  , gives you options
for customizing thread databases. Standard Thread Databases are in the left half of the menu, and your own personal My Thread Databases are on the right.
, gives you options
for customizing thread databases. Standard Thread Databases are in the left half of the menu, and your own personal My Thread Databases are on the right.
Click Add New Database  below the My Thread Databases list, type in a new name, and click OK to create a special thread list.
below the My Thread Databases list, type in a new name, and click OK to create a special thread list.
Add threads to your database when it is selected in the My Thread Databases list. Select a thread from the Standard Thread Database on the left,
and click Add to My Threads  to place it in the selected database. You can also type the thread number
to place it in the selected database. You can also type the thread number
 to add specific threads in your thread stash, and then select and add the thread.
to add specific threads in your thread stash, and then select and add the thread.
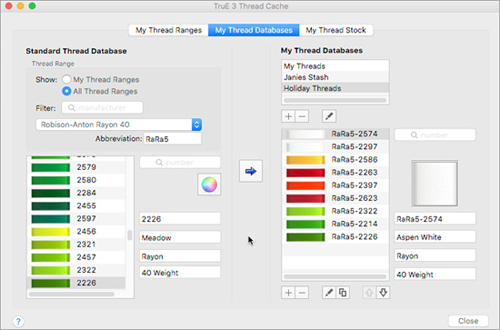
Other tools in the toolbar below the listed threads include Move Thread Up  ,
Move Thread Down
,
Move Thread Down  ,
Add New Thread (when you purchase a new thread not yet present in the Standard Thread Databases),
Delete Thread
,
Add New Thread (when you purchase a new thread not yet present in the Standard Thread Databases),
Delete Thread  ,
Edit Thread
,
Edit Thread  and Copy Thread
and Copy Thread  .
.
Don't forget to add the new database to My Thread Ranges menu  ,
so the new database will appear in your My Thread Ranges 'short list' wherever you have the option to change thread colors in any TruEmbroidery™ 3 application.
,
so the new database will appear in your My Thread Ranges 'short list' wherever you have the option to change thread colors in any TruEmbroidery™ 3 application.
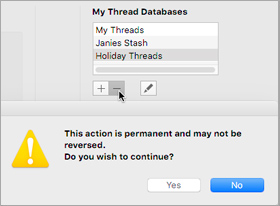 If you no longer need a special Thread Database, simply select it in the My Thread Databases, and click Delete Database
If you no longer need a special Thread Database, simply select it in the My Thread Databases, and click Delete Database  ,
then confirm by selecting Yes. Or, use Rename Database
,
then confirm by selecting Yes. Or, use Rename Database  to give the selected database a new name.
to give the selected database a new name.
The third menu is My Thread Stock  . Add threads from any or all of your custom My Thread Databases, add the number
of spools
. Add threads from any or all of your custom My Thread Databases, add the number
of spools  in your stash, sort by Number, Name and more, and then
Print
in your stash, sort by Number, Name and more, and then
Print 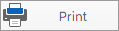 or Upload to the
Cloud
or Upload to the
Cloud 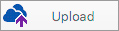 to use on the TruE™ 3 Thread Cache iOS App for iPhone or iPad. You'll always know which threads you need when you get to your local sewing store!
to use on the TruE™ 3 Thread Cache iOS App for iPhone or iPad. You'll always know which threads you need when you get to your local sewing store!
![]() ,
and how to customize the My Threads Database.
,
and how to customize the My Threads Database. Icons
Icons![]() application to create and customize personal
My Thread Databases
application to create and customize personal
My Thread Databases  , specify threads that appear in your personal
My Thread Ranges list
, specify threads that appear in your personal
My Thread Ranges list  , and create a personal thread inventory with My Thread Stock
, and create a personal thread inventory with My Thread Stock  .
. to your personalized My Thread Databases!
to your personalized My Thread Databases!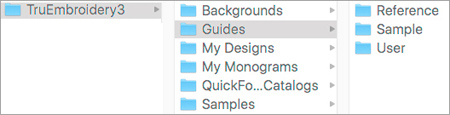

 Tips and Techniques
Tips and Techniques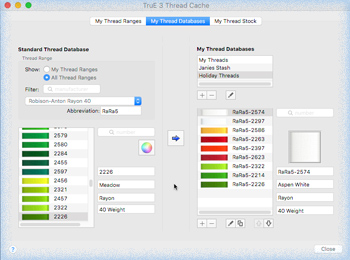
 or
from a shortcut you created on the Dock™, the menu automatically opens to My Thread Ranges
or
from a shortcut you created on the Dock™, the menu automatically opens to My Thread Ranges  to
make the thread database available in your 'quick list' in My Thread Ranges, when selecting new threads in your embroideries.
to
make the thread database available in your 'quick list' in My Thread Ranges, when selecting new threads in your embroideries.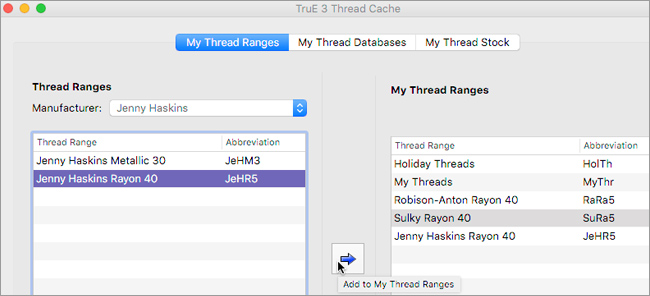
 or Move Down
or Move Down  to adjust the
Thread Range's position in the My Thread Ranges List, or click Remove from My Thread Ranges
to adjust the
Thread Range's position in the My Thread Ranges List, or click Remove from My Thread Ranges  when you no longer need a special thread in your customized list.
when you no longer need a special thread in your customized list.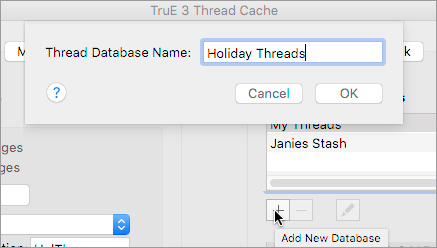 The second menu, My Thread Databases
The second menu, My Thread Databases  to add specific threads in your thread stash, and then select and add the thread.
to add specific threads in your thread stash, and then select and add the thread.
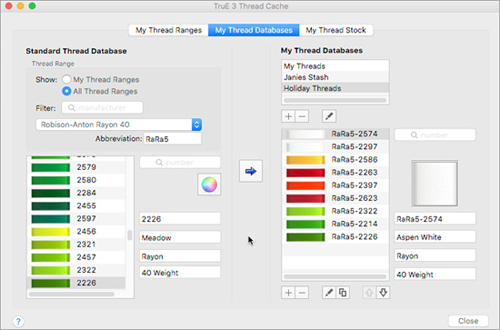
 and Copy Thread
and Copy Thread  .
.
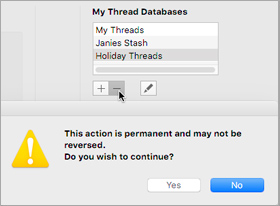 If you no longer need a special Thread Database, simply select it in the My Thread Databases, and click Delete Database
If you no longer need a special Thread Database, simply select it in the My Thread Databases, and click Delete Database  in your stash, sort by Number, Name and more, and then
Print
in your stash, sort by Number, Name and more, and then
Print 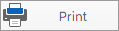 or Upload to the
Cloud
or Upload to the
Cloud 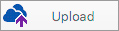 to use on the TruE™ 3 Thread Cache iOS App for iPhone or iPad. You'll always know which threads you need when you get to your local sewing store!
to use on the TruE™ 3 Thread Cache iOS App for iPhone or iPad. You'll always know which threads you need when you get to your local sewing store!